Apa itu VPN ?
Virtual Private Network atau VPN adalah sesuatu yang menghubungkan dua jaringan berbeda melalui jaringan publik sehingga pengguna seolah-olah berada dalam jaringan yang sama (virtual). Karena data yang dikirim atau diterima dari dua jaringan yang dihubungkan harus dikirim melalui public network, VPN memiliki mekanisme untuk mengamankan data. Kini berkat fitur keamanan tersebut, VPN sering dipakai untuk mencegah penyadapan dan sensor dari pihak ketiga.
Apa itu Open VPN?
Open VPN adalah adalah satu aplikasi atau software yang bersifat open source, gunaknya adalah untuk mengakses internet lewat Virtual Private Networking atau sering disingkat dengan VPN. OpenVPN sendiri bekerja dengan cara membuat sambungan PTP Tunnel yang sudah di enkripsi. Aplikasi ini menggunakan Private Keys dan Certificate atau lebih jelasnya dengan menggunakan username serta password dalam melakukan authentication untuk membangun koneksi tersebut.
Yang harus disipakan sebelum melakukan konfigurasi :
- VirtualBox.
- PuTTY.
- Internet.
- Server Ubuntu 18.04.
- Client.
Langkah konfigurasi :
1. Pastikan kalian sudah menginstall server ubuntunya, jika sudah lakukan remote terlebih dahulu terhadap server ubuntu dengan menggunakan SSH pada PuTTY Configuration. Lalu login dengan menggunakan username serta password yang digunakan.
2. Kemudian check ip address dengan menggunakan perintah ip a. Dapat dilihat disini bahwa server menggunakan ip 192.168.204.232/24 pada enp0s3 yang akan digunakan untuk melakukan remote dan konfigurasi openvpn servernya.
3. Selanjutnya kita tambahkan repository lokal untuk server ubuntunya dengan menggunakan perintah nano /etc/apt/sources.list. Disini saya menggunakan repository mirror.unej.ac.id bisa kalian copy pada situs https://www.linuxid.net/35448/daftar-repository-lokal-ubuntu-18-04-lts/. Lalu simpan hasil konfigurasinya setelah mempastekan repository tersebut didalam server.
5. Setelah update, maka selanjutnya lakukan install paket git karena open VPN berada pada platform github. Untuk install dapat menggukan perintah apt-get install git.
6. Kemudian buka situs dari githubnya yaitu https://github.com/Nyr dan lakukan copy link address terhadap openvpn-install.
7. Selanjutnya install paket openvpn nya dengan menggunakan perintah git clone lalu pastekan link address yang sebelumnya sudah dicopy dari situs github.
8. Langkah berikutnya ialah pindah ke dalam direktori openvpn-install dengan menggunakan perintah cd openvpn-install/ dan pastikan bahwa ada file openvpn-install.sh didalam direktori tersebut.
9. Kemudian lakukan chmod +x pada file openvpn-install.sh agar file tersebut nantinya dapat di edit dengan menggunakan perintah chmod +x openvpn-install.sh.
10. Selanjutnya masuk kedalam file openvpn-install.sh tersebut untuk membuat file client. Pertama, masukan ip address public yaitu 192.168.204.232 yang tehubung keinternet. Kedua, pilih protocol yang akan digunakan oleh openvpn, disini saya menggunakan protocol UDP. Ketiga, masukkan port yang digunakan untuk openvpn, disini saya menggunakan port default yaitu 1194. Keempat, pilih DBS yang akan digunakan, disini saya menggunakan DNS google nomor 2. Kelima, masukkan nama clientnya, disini untuk clientnya saya menggunakan nama client-kelompok7.
14. Untuk mengambil file client openvpn pada server ubuntu kita dapat menggunakan aplikasi FTP seperti WinSCP. Untuk download WinSCP kalian dapat klik disini.
18. Disini dapat dilihat bahwa file client openvpn yaitu client-kelompok7 sudah berhasil dipaste kedalam Desktop client windows.
19. Pada client windows harus melakukan download OpenVPN terlebih dahulu sebelum melakukan verifikasi. Untuk download OpenVPN connect kalian dapat klik disini.
20. Selanjutnya jalankan OpenVPN Connect di client windows dan lakukan upload file client ovpn tersebut dengan cara klik file lalu klik browse.
22. Selanjutnya akan muncul tampilan imported profile dan terlihat profile name serya server hostname yang digunakan. Disini kita bisa klik Connect.
23. Jika berhasil connect maka akan muncul notifikasi seperti gambar dibawah ini. Notifikasi ini muncul di pojok kanan bawah layar client windows.
24. Pada aplikasi openvpn connect juga akan terlihat bahwa client windows yang digunakan sudah berhasil connected ke dalam server.
25. Disini akan terlihat IP 192.168.204.232, dimana IP tersebut adalah IP server yang membangun OpenVPN dengan port default yaitu 1194 dan protocol VPN menggunakan UDP. Disini juga dapat dilihat bahwa client mendapatkan IP private 10.8.0.2.
26. Jika kita check pada interface didalam client windows, setelah menginstakk aplikasi openVPN connect akan secara otomatis terbuat interface openvpnnya. Jika kita lihat status, maka interface tersebut menggunakan ip private 10.8.0.2.







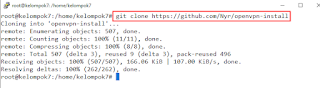























0 komentar
Posting Komentar