Shared hosting adalah layanan hosting dimana sebuah account hosting diletakkan bersama dengan beberapa account hosing lain dalam satu server yang sama, dan juga menggunakan service yang sama.
Keuntungan shared hsoting adalah harganya yang murah, namun kerugiannya adalah tingkatr privasi dan performa yang tidak sebaik Dedicated hosting. Sementara Dedicated hosting adalah layanan hosting yang mana sebiah server yang dipakai oleh 1 account saja (1 web 1 client).
TOPOLOGI :
Konfigurasi :
1. Lakukan konfigurasi ip address, disini saya menggunakan 2 interface yaitu enp0s3 dan enp08, interface enp0s3 berfungsi membaca ip address yang terhubung ke internet, sedangkan enp0s8 berfungsi sebagai ip dari server yang akan disebar nantinya.
1. Tentukan nama dns yang yang akan didaftarkan. Buka file namadomain untuk mengedit isi file tersebut. Disini saya akan membuat 3 nama domain untuk melakukan konfigurasi DNS, yaitu kelompok07.com, ekanurul.net dan natasyaptr.go.id. Jangan lupa tambahkan ip address yang akan digunakan untuk konfigurasi dns server.
2. Kemudian install paket yang dibutuhkan yaitu bind9 untuk dns, apache untuk web dan w3m untuk verifikasi web browser di terminal. Apabila muncul pertanyaan "Do you want to continue?" maka kita pilih Y untuk melanjutkan instalasi.
# apt install bind9 dnsutils apache2
3. Pindah ke direktori bind dengan menggunakan perintah cd /etc/bind. Selanjutnya edit file named.conf.local. Tambahkan script seperti dibawah ini lalu ubah nama domain dan lokasi penyimpanan file sesuai dengan yang diinginkan, disini saya menambahkan 3 domain yaitu kelompok07.com, ekanurul.net , dan natasya.go.id
Konfigurasi pada Web Server :
1. Lakukan konfigurasi apache terlebih dahulu. Buka file /etc/apache2/apache2.conf lalu edit isi file. Ubah direktori /var/www menjadi /home/
2. Selanjutnya masuk ke direktori apache2 sites-available dengan perintah cd /etc/apache2/sites-available lalu copy file default yaitu 000-default.conf menjadi nama file sesuai dengan yang diinginkan.
3. Setelah itu masuk ke file kelompok7 dengan menggunakan perintah nano kelompok7.conf. Ubah servername menjadi nama domain yang akan digunakan yaitu www.kelompok7.com, ubah juga lokasi penyimpanannya dengan menambahkan /home/kelompok7 pada DocumentRoot untuk mengarahkan folder html yang dituju. Kemudian simpan hasil perubahannya dengan menekan tombol Ctrl+X > Y pada keyboard lalu klik enter.
4. Selanjutnya ubah isi file yang akan digunakan pada domain kedua, masukkan perintah nano ekanurul.conf untuk mengedit isi filenya. Setelah itu ubah servername menjadi nama domain yang digunakan pada domain kedua yaitu www.ekanurul.net, lalu ubah juga lokasi penyimpanannya dengan menambahkan /home/ekanurul pada DocumentRoot.
5. Kemudian ubah isi file pada domain yang ketiga, masukkan perintah nano natasyaptr.conf untuk mengedit isi filenya. Selanjutnya ubah servername menjadi nama domain yang digunakan pada domain ketiga yaitu www.natasya.go.id, lalu ubah juga lokasi penyimpanannya dengan menambahkan /home/natasyaptr pada DocumentRoot.
6. Aktifkan masing-masing site yang sudah didaftakan dengan perintah a2ensite kelompok7.conf > a2ensite ekanurul.conf dan a2ensite natasyaptr.conf.
7. Tambahkan masing-masing user sesuai dengan nama domain untuk meng-create file di home. Domain yang pertama menggunaka user kelompokk7 dengan menggunakan adduser kelompokk7.
8. Kemudian domain yang kedua menggunakan nama ekanurul, dengan menggunakan perintah adduser ekanurul.
9. Selanjutnya domain yang ketiga menggunakan nama natasyaptr, dengan menggunakan perintah adduser natasyaptr.
10. Pindah ke folder /var/www/html kemudian copy index.html ke masing-masing folder domain.
11. Selanjutnya buka file index dengan menggunakan perintah nano /home/kelompokk7/index.html kemudian edit isi file tersebut. Ubah isi file index.html masing-masing domain, disini saya menggunakan title Kelompokk7.
12. Setelah itu ubah tampilan web dengan menambahkan teks sesuai keinginan masing-masing, disini saya menambahkan teks Welcome to Kelompok 7.com
13 Kemudian buka isi file index pada domain kedua dengan menggunakan perintah nano /home/ekanurul/index.html kemudian edit isi file tersebut. Ubah isi file index.html domain kedua, disini saya menggunakan title EKANURUL
15. Setelah itu buka isi file index domain yang ketiga dengan menggunakan perintah nano /home/natasyaptr/index.html kemudian edit isi file tersebut. Kemudian ubah isi file index.html domain ketiga, disini saya menggunakan title NATASYA PTR.
16. Ubah tampilan web dengan menambahkan teks sesuai keinginan masing-masing, disini saya menambahkan teks Welcome to natasyaptr.go.id
17. Apabila telah selesai melakukan konfigurasi pada apache2, kita restart apache2 dengan menggunakan perintah /etc/init.d/apache2 restart.
18. Pengujian pada server pada domain pertama dengan menggunakan perintah w3m www.kelompok7.com.
19. Hasil tampilannya akan seperti dibawah ini.
20. Pengujian pada server pada domain kedua dengan menggunakan perintah w3m www.ekanurul.net.
22. Pengujian pada server pada domain ketiga dengan menggunakan perintah w3m www.natasyaptr.go.id.
Konfigurasi NAT :
Verifikasi pada Windows 10 :












































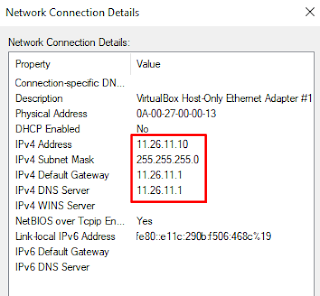








0 komentar
Posting Komentar