Control panel hosting
Program software yang disediakan oleh penyedia web hosting yang berfungsi untuk mengoperasikan, mengatur, menjalankan, dan mengelola segala fasilitas yang ada di web hosting. Maka, dengan adanya control panel hosting ini, pemilik website dan penyedia web hosting dapat melakukan pengaturan untuk segala aktivitas yang terkait dengan domain, website, dan web hosting.
Ada beberapa jenis control panel hosting yang tersedia secara online dan semuanya itu menawarkan fitur-fitur serta desain layanan yang berbeda-beda, seperti cPanel, Plesk, Dir ectAdmin, dan banyak jenis control panel hosting yang lainnya.
Konfigurasi :
1. Buka browser kemudian masukan link https://profreehost.com/ lalu klik Register Now.
2. Selanjutnya register dengan email dan password yang diinginkan.
3. Setelah itu kita akan mendapat email untuk melakukan verifikasi. Kemudian check email yang digunakan untuk register, lalu klik Active Account.
4. Ketika reload browser, secara otomatis akan masuk ke dalam user, lalu klik Create New Account.
5. Selanjutnya buat nama domain yang diinginkan, disini saya menggunakan ekaaanrll dengan unaux.com
6. Buat domain menggunakan ezryo.com
7. Setelah itu klik Manage pada domain yang sudah dibuat.
8. Kemudian klik Control Panel untuk memanage website.
9. Setelah itu akan muncul pop-up untuk verifikasi apakah kita akan melanjutkan atau tidak. Pilih I Approve untuk melanjutkan.
10. Selanjutnya pada control panel lihat fitur software, lalu klik Softaqulous Apps Installer. Setelah itu akan muncul semua tampilan aplikasi yang tersedia pada cpanel.
Tugas 1 :
- Mengaktifkan fitur FTP pada cpanel.
1. Pada fitur file terdapat FTP Account, klik untuk mengaktifkannya.
2. Kemudian dapat dilihat bahwa kita sudah berhasil mengaktifkan FTP.
Tugas 2
- Verifikasi Wordpress
Tugas 2
- Verifikasi Joomla
1. Pada tampilan aplikasi yang tersedia pada cpanel, dibagian Portals/CMS kita akan install Joomla.
2. Lakukan setting pada url, site name dan juga site description, yang berfungsi untuk memberikan informasi mengenai website kita.
3. Selanjutnya kita buat username dan password dari joomla untuk mengisi konten dan mengubah segalanya di dalam joomla. Jika sudah melalukan setting klik install.
4. Tunggu beberapa saat hingga proses instalasi selesai, setelah itu akan muncul tampilan seperti pada gambar, yang berisikan link dar website kita.
5. Klik link yang ada pada tampilan tersebut, lalu kita akan diarahkan ke website kita, setelah itu kita login dengan user dan password yang sudah dibuat sebelumnya.
6. Kita telah berhasil login joomla menggunakan username dan password yang kita buat.



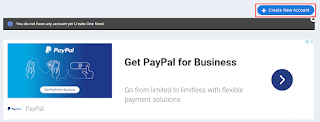






















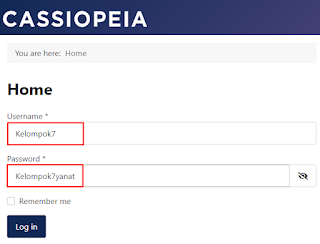





0 komentar
Posting Komentar