Windows Server merupakan sistem operasi server yang digunakan untuk mengelola dan mengatur konfigurasi server dari perangkat-perangkat yang terhubung dengan komputer server di dalam suatu jaringan komputer. Windows server mampu mendukung kinerja/performa sebuah komputer server yang telah terhubung pada suatu jaringan sehingga sistem berjalan dengan baik.
Secara umum, Windows server menyediakan layanan yang server oriented (berfokus pada server), seperti meng-host website, manajemen sumber daya semua pengguna dan aplikasi, menajemen pengguna, messaging (pesan), keamanan & otorisasi dan layanan lainnya yang berkaitan dengan server. Sistem operasi server dapat digunakan untuk web server, database server, server aplikasi, game server, dan yang lainnya.
Topologi :
Perangkat yang perlu disiapkan :
- File ISO Windows server 2019
- V-Box
- PC atau Laptop
Langkah - langkah :
1. Buka Virtual Box terlebih dahulu.
2. Pilih New untuk membuat instalasi baru.
3. Buat terlebih dahulu nama, jenis OS yang akan diinstal dan ukuran memori.
4. Atur lokasi file, ukuran file, tipe file, tipe hardisk, dan penyimpanan fisik hardisk pada tahap ini. Kemudian klik Create.
5. Pilih Storage dan masukan file iso windows server 2019 yang akan diinstal.
6. Kemudian, Pilih Network untuk mensetting jenis network yang akan digunakan. Kali ini saya menggunkan bridge Adapter di Adapter 1. Lalu pilih OK.
7. Mulai instalasi dan tunggu proses pada awal instalasi.
9. Pilih Indonesia sebagai time and currency format atau zona waktu anda.
10. Pilih install now untuk memulai proses instalasi.
11. Pada bagian ini adalah pemilihin jenis sistem operasi. kali ini saya akan menggunakan Windows Server 2019 standart evaluation (Dekstop Experience) karena saya ingin os ini berbasis GUI.
12. Accept atau klik persetujuan hingga muncul tanda centang kemudian klik Next.
13. karena saya melakukan instalasi baru, maka saya memilih custom. Pilih Upgrade jika sebelumnya anda sudah memiliki os versi dibawah.
14. Partisilah memori sesuai jumlah kebutuhan anda pada setiap drive data.
- Jika dirasa partisi sudai sesuai, klik next.
15. Tunggu proses instalasi hingga selesai.
16. Setelah peroses instalasi selesai, aturlah kata sandi untuk administrator. Kata sandi ini berguna untuk login saat memasuki beranda.
17. Tekan CTRL + ALT + Delete pada keyboard untuk unlock screen.
18. Masukkan password yang telah anda buat.
19. Jika tampilannya seperti ini, berarti instalasi windows server 2019 anda telah berhasil.















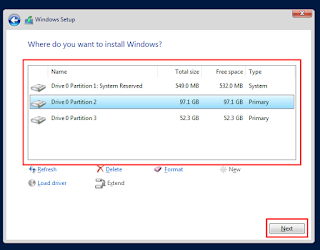










0 komentar
Posting Komentar